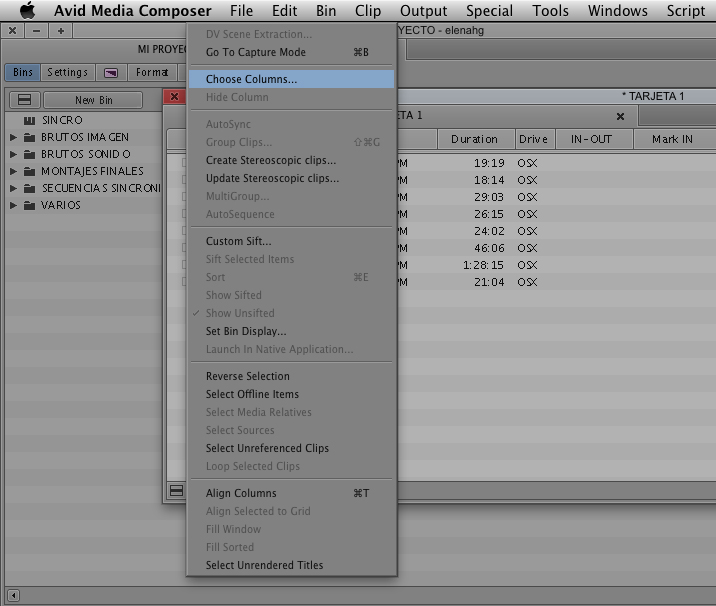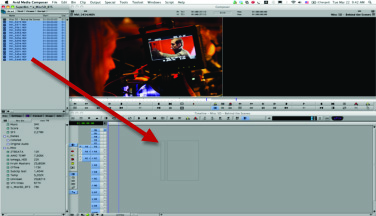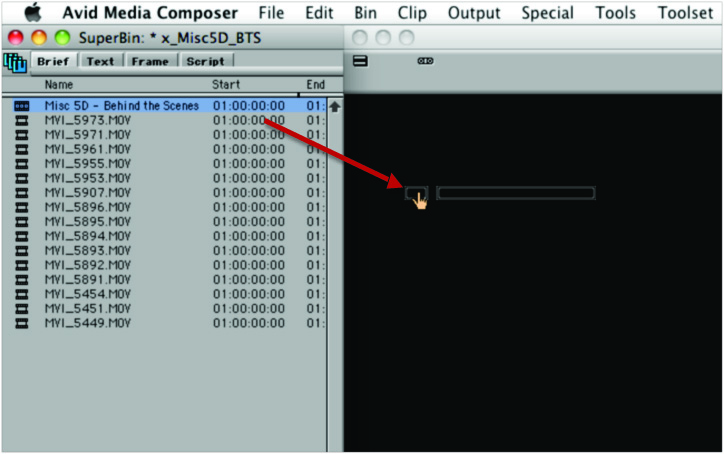Tutoriales
Trucos para editar IV: Secuencias de visionado
Durante estas últimas semanas hemos hablado de ciertos factores que nos influyen a la hora de editar y algunas recomendaciones, como la organización del proyecto y de nuestros archivos, llevar un orden en las copias o nombrarlo absolutamente todo siguiendo una coherencia.
Hoy, me gustaría hablaros más en profundidad de las secuencias de visionado, las cuales ya introdujimos en tutoriales anteriores.
Con la llegada del digital y, por tanto, los nuevos formatos basados en archivos, se han perdido algunas virtudes que tenían las cintas a la hora de editar. Si bien es cierto que estos formatos digitales nos proporcionan muchísimas mejoras, en determinados casos las cintas proporcionaban una eficiencia que ha desaparecido.
Muchos editores estaban acostumbrados a navegar a través de un master clip que contenía toda una cinta (o rollo de película si hablamos de un telecine). Ahora, las nuevas cámaras rompen esta grabación continua, separando los archivos cada vez que la cámara se detiene. Por lo tanto, el editor tiene que recurrir a clips individuales, haciendo “click” en cada uno de ellos si quiere ver todo el material.
Hay una solución muy sencilla y rápida para esto si sois del tipo de editores que prefiere ver un conjunto de tomas que ir clip a clip. Son las secuencias de visionado.
Si por ejemplo queremos hacer esto con cada una de las tarjetas, obteniendo una secuencia en la que esté todo el material que se haya grabado en un día determinado y en una tarjeta específica, lo primero que tenemos que hacer es colocar los contenidos de esta tarjeta en su bin propio y hacer una única secuencia dentro del mismo.
Una vez dentro del bin, ordenaremos los clips por código de tiempo. Si la columna que queremos no nos aparece, en Avid Media Composer nos iremos al “Fast Menu” del bin, y seleccionaremos “Choose Columns” (o Headings). Después, seleccionando la columna y pulsando Ctrl/Cmd + E, los clips se nos ordenarán automáticamente por TC (En Final Cut es prácticamente igual, simplemente “haciendo click” sobre las cabeceras de las columnas).
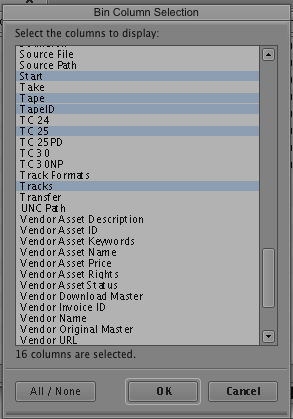
Después se arrastran todos los clips al timeline, y tanto Avid como Final Cut se encargan de reunirlos manteniendo el orden que tenían en el bin, que en este caso será cronológico.
Sin embargo, esta no es la única manera de utilizar las secuencias de visionado, sino que de la misma forma que lo hacemos por tarjetas, podemos hacerlo por secuencias, actores, localizaciones, etc. Simplemente habrá que disponer de unos buenos metadatos (a veces puestos a mano en las columnas) y ordenar las columnas correctamente.
Para ello podemos utilizar la función de Avid llamada Custom Shift (situada en el Fast Menu del bin). Con Custom Shift se establece una búsqueda de planos a partir de un texto que yo le indico. Todos los planos que contengan esta palabra, o bien en su nombre, o bien en alguna de las columnas, me aparecerán separados en el bin. Este tipo de búsquedas es muy cómoda para trabajar con multicámaras (si quiero que me muestre todos los clips de la cámara 1, 2 ó 3).
Cuando llega el momento de empezar a cortar el material, podemos cargar esta secuencia de visionado en el “Source Monitor” y editar desde aquí, teniendo acceso a todos los contenidos a la vez. ¡OJO con esto!! En Avid Media Composer si paso una secuencia al source y luego al timeline, en el timeline me aparecerán los cortes originales de mi secuencia, pero en Final Cut se perderán, dando como resultado un solo clip.
Como siempre, teniendo estos conocimientos sobre las diferentes formas de trabajar, ahora hay que adaptarlos a cada uno de los proyectos, porque ninguno es exactamente igual y tendremos que elegir lo que más nos conviene.